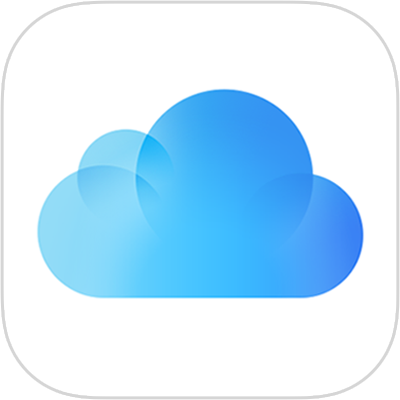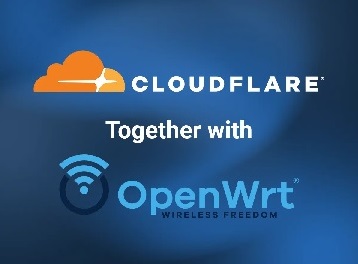How to backup / sync your data with Apple iCloud Server
Apple’s cloud storage services, including iCloud Drive, back up valuable information, documents, and images wirelessly to the internet. Once the information is stored on iCloud, it’s easy to retrieve or download from any device.
Apple automatically provides every user with 5GB of free iCloud storage. You can use this storage to back up apps, images, videos, or documents. But 5GB fills up fast; additional storage starts at $0.99 per month for 50GB in the US.
What Does iCloud Backup Include?
With Apple iCloud, you can back up:
- App data
- Apple Watch backups
- Call history
- Device settings
- HomeKit configuration
- Home screen and app organization
- iMessage, text (SMS), and MMS messages
- Photos and videos on your iPhone, iPad, and iPod touch
- Purchase history from Apple services, like your music, movies, TV shows, apps, and books
- Ringtones
- Visual Voicemail password (requires the SIM card that was in use during backup)
If you only want a few of these backed up to iCloud, you can select what is protected and what is not. There are also third-party apps that can be connected to your iCloud account. Add and revoke these permissions at any time.
Manage what is included by going to Settings > [your name] > iCloud > Apps Using iCloud and toggle the switch on or off for the apps you do or do not want to sync to iCloud storage.
How to Back Up Your Device to iCloud
First, make sure your account has enough available space in iCloud. Tap Settings > [your name] > iCloud Manage Storage. Select your device, and you should see your backup listed.
To automatically back up your device each day, turn on iCloud Backup via Settings > [your name] > iCloud > iCloud Backup and toggle iCloud Backup to on. If you’re using iOS 10.2 or earlier, go to Settings > iCloud > Backup. The device will then back up when your phone is connected to power, locked, and on Wi-Fi.
To manually back up your phone via iCloud, navigate to Settings > [your name] > iCloud > iCloud Backup > Back Up Now. Here, you can also see the last time your device was successfully backed up.

Automatically Upload Pictures to iCloud
Making sure your beloved photos or videos are getting backed up to iCloud can be confusing, but you can do it with just a few taps.
First, navigate to Settings > Photos > iCloud Photo Library and toggle to on, which will automatically upload and store your library to iCloud, including iCloud.com, which lets you view and download photos on a computer.
If you take photos on one Apple device, like your iPhone, and want to view them on another Apple device, like your iPad, turn on Upload to My Photo Stream. Then, the next time your Apple devices are connected to Wi-Fi, photos taken on one gadget will show up on all the others with the same Apple ID.
 “Make iMessage available on iCloud.com. If you can get your iCloud Mail and even use Find My Friends
“Make iMessage available on iCloud.com. If you can get your iCloud Mail and even use Find My Friends
You can also add photos to iCloud Drive. On iOS, go to Settings > [your name] > iCloud and toggle iCloud Drive to on. Go to the Photos app, select a picture or video, tap the Send icon, and select Save to Files > iCloud Drive > Add, which will send the image to the Files app Apple introduced with iOS 11 and later.
On a Mac or PC, go to iCloud.com and sign in using your Apple ID. Here, you can click the icon for Photos or iCloud Drive and upload photos and videos.
If you don’t want to pay for more iCloud storage, meanwhile, you can also upload all your photos to Google Photos, which provides free, unlimited storage if you limit pics to 16 megapixels. Just download the Google Photos app to your iOS device, opt in to photo syncing, and any photos taken on your iOS device will sync to Google Photos the next time you’re on Wi-Fi. And they’ll remain there even if you delete them from your iOS device or iCloud.